The recently released Developer Build of Windows 8 comes with far less number of features and UI enhancements that will be included in final release of Windows 8, therefore many users have decided to remove Windows 8 from their system after testing it out. The Developer Build has been specifically released for Windows application developers to build new applications for Windows 8 and test and fix compatibility issues. If you’re about to uninstall or remove Windows 8 from your system, there are few things which must be considered before you start off with the process. First, it’s advised to remove or disconnect Windows Live account and create backup of important files and folders to external storage device. Windows 8 dual booted with Windows 7 can be easily removed from the system by formatting the Windows 8 drive, but dual boot option (which asks you to choose the OS to boot) in Advance Boot Options menu has to be manually removed. In this post, we will let you know how to completely and safely remove Windows 8 dual booted with any other OS.
To begin, login to Windows 8 and move all important files and folders to external storage device, remote network location, or to local drives except one on which Windows 8 is currently running. Once data backup is complete, reboot your system, choose Windows 7 from boot options.
After logging into Windows 7, open My Computer, right-click Windows 8 drive, and select Format. Select File system followed by default Allocation unit size, enable Quick Format and click Start to begin the disk formatting process.
After formatting the drive, you need to remove the Windows 8 Developer Preview boot option from Advanced Boot Options menu. This requires using BCDEdit command to modify or remove the Windows 8 Developer Preview boot entry. However, if you want a GUI alternative for BCDEdit command, download BOOTICE.
BOOTICE is a portable, Windows utility which allows you to edit Boot Configuration Data file from a simplified interface. Launch BOOTICE.EXE and head over to BCD Edit tab. Make sure that The System BCD option is enabled. Click View / Edit button.
It will open BCD editor. Select Windows Developer Preview from left sidebar and hit Del to delete the Windows 8 Developer Preview entry from Advance Boot Options menu.
You can follow same steps for removing Windows 8 Server Developer Preview from the system. After you’ve formatted the Windows 8 Server drive, launch BOOTICE, open BCD editor and delete the Windows Server Developer Preview entry in system BCD file.
Users who did a clean install of Windows 8 Developer Build after removing Windows 7 need to use Windows 7 installation disc to remove Windows 8 Developer Build and then install Windows 7 on their PCs. As of now, Windows 8 doesn’t allow upgrading your PC from Window 7 to Windows 8. We will keep this post updated with Windows uninstallation methods for each iteration of Windows 8 version.
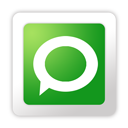
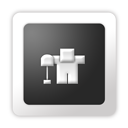

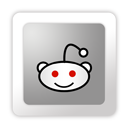


Subscribe via Email









 Posted in:
Posted in: 


0 comments:
Post a Comment
Your feedback is always appreciated. I will try to reply to your queries as soon as time allows.
Note:
1. To add HTML CODE in comments then please use our HTML Encoder
2. You can always Try the tutorial on our HTML Editor
3. Please do not spam Spam comments will be deleted immediately upon my review.
Regards,
Gagan