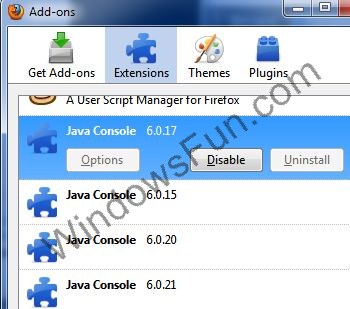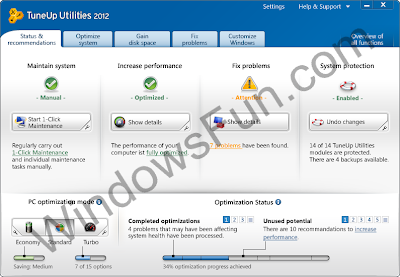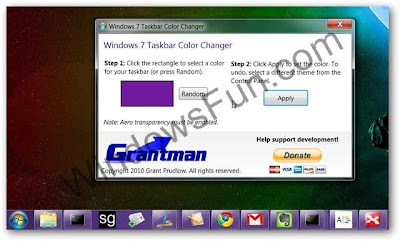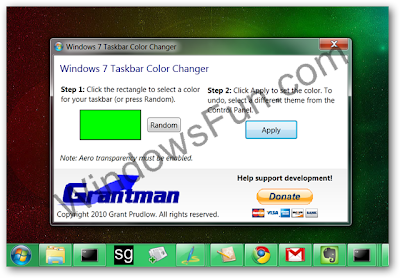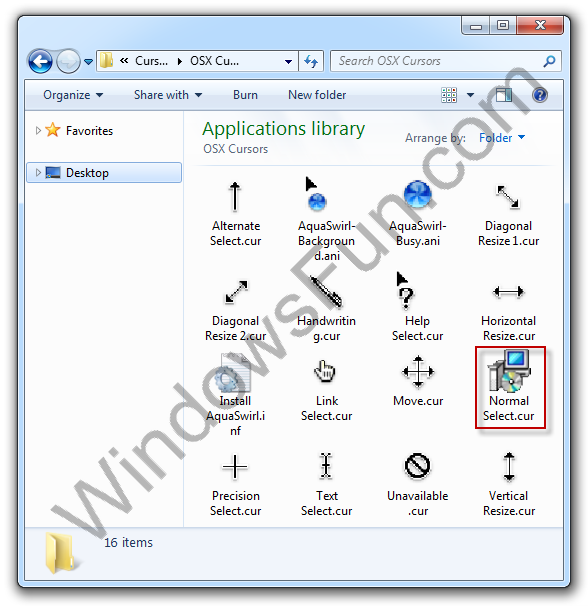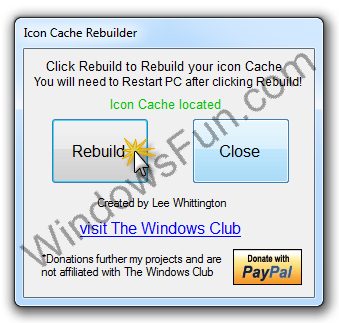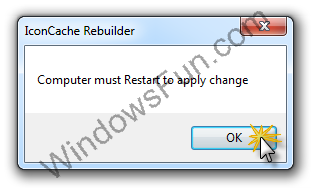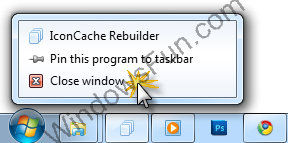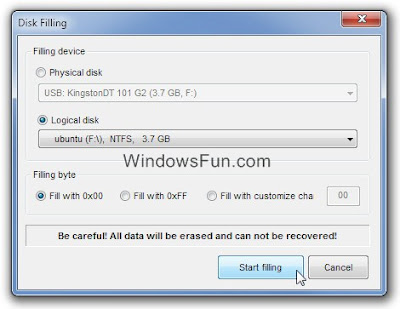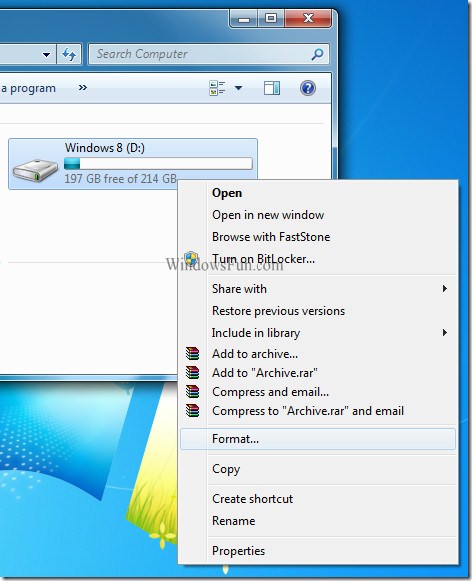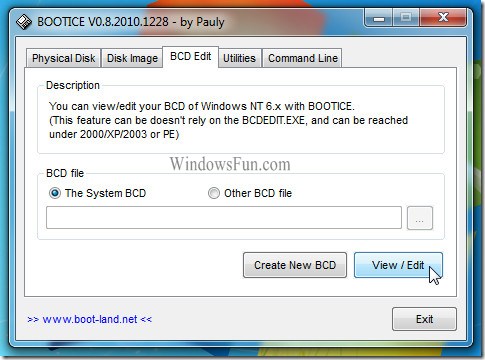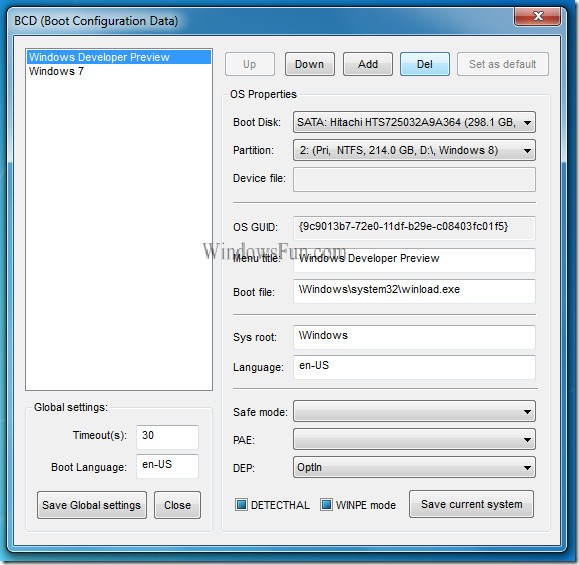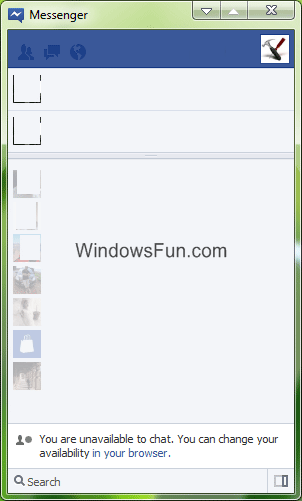Many times you download a software and find that its not working in your system. You get an error message that Microsoft .NET Framework needs to be installed.
It means that it is required that .NET Framework is installed in your system to be able to use the software.
So what is .NET Framework and why do some software need it?
We have received such kind of questions many times and people find it difficult to install .NET Framework as most of the times software developer don't provide links to download it.
So today, in this topic we'll tell you what is .NET Framework and will also provide official Microsoft download links to download each version of .NET Framework.
Once you install .NET Framework, it creates the required software environment so that it can provide the appropriate runtime requirements to the software.
.NET Framework can be installed in Windows NT, 98, Me, 2000, XP, Server 2003, Vista, Server 2008 and 7.
Following is a list of all released versions of .NET Framework:
Download Link
SP3
Download Link
SP1
Download Link (x86)
Download Link (x64)
Download Link (ia64)
SP1 (x86)
SP1 (x64)
SP1 (ia64)
SP2
Download Link (Web Installer) (requires Internet connection at installation time)
Full Standalone Installer (x86)
Full Standalone Installer (x64)
Download Link (Web Installer) (requires Internet connection at installation time)
Full Standalone Installer
SP1 (Web Installer) (requires Internet connection at installation time)
SP1 (Full Standalone Installer)
Full Standalone Installer
Above standalone installer supports x86, x64 and ia64 architectures but some features are not supported on ia64 for example, WPF.
If you need to install it in x86 system only, then use following direct download link:
Full Standalone Installer (x86)
And if you need to install it in ia64 system only, then use following direct download link:
Full Standalone Installer (ia64)
Phew... It took a lot of time to compile this topic and find out download links for each version.
It means that it is required that .NET Framework is installed in your system to be able to use the software.
We have received such kind of questions many times and people find it difficult to install .NET Framework as most of the times software developer don't provide links to download it.
So today, in this topic we'll tell you what is .NET Framework and will also provide official Microsoft download links to download each version of .NET Framework.
Microsoft .NET Framework is a software framework which is installed in Microsoft Windows. Software which are developed using .NET require .NET Framework to be installed in your system to be able to run.What is Microsoft .NET Framework?
Once you install .NET Framework, it creates the required software environment so that it can provide the appropriate runtime requirements to the software.
.NET Framework can be installed in Windows NT, 98, Me, 2000, XP, Server 2003, Vista, Server 2008 and 7.
There are several .NET Framework versions available. Some are included in some Windows OS by default and all are available to download at Microsoft website as well.List of All Microsoft .NET Framework Versions
Following is a list of all released versions of .NET Framework:
- .NET Framework 1.0
- .NET Framework 1.1 (comes installed in Windows Server 2003)
- .NET Framework 2.0
- .NET Framework 3.0 (comes installed in Windows Vista and Server 2008)
- .NET Framework 3.5 (comes installed in Windows 7 and Server 2008 R2)
- .NET Framework 4.0
Download Link for Microsoft .NET Framework 1.0
Download Link
SP3
Download Link for Microsoft .NET Framework 1.1
Download Link
SP1
Download Link for Microsoft .NET Framework 2.0
Download Link (x86)
Download Link (x64)
Download Link (ia64)
SP1 (x86)
SP1 (x64)
SP1 (ia64)
SP2
Download Link for Microsoft .NET Framework 3.0
Download Link (Web Installer) (requires Internet connection at installation time)
Full Standalone Installer (x86)
Full Standalone Installer (x64)
Download Link for Microsoft .NET Framework 3.5
Download Link (Web Installer) (requires Internet connection at installation time)
Full Standalone Installer
SP1 (Web Installer) (requires Internet connection at installation time)
SP1 (Full Standalone Installer)
Download Link (Web Installer) (requires Internet connection at installation time)Download Link for Microsoft .NET Framework 4.0
Full Standalone Installer
Above standalone installer supports x86, x64 and ia64 architectures but some features are not supported on ia64 for example, WPF.
If you need to install it in x86 system only, then use following direct download link:
Full Standalone Installer (x86)
And if you need to install it in ia64 system only, then use following direct download link:
Full Standalone Installer (ia64)
Phew... It took a lot of time to compile this topic and find out download links for each version.



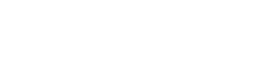



 Posted in:
Posted in: